cara kerja ms powerpoint
cara kerja ms powerpoint
Setelah memahami betul teori tentang dasar-dasar presentasi dan panduan membuat presentasi, selanjutnya kita akan belajar yang lebih teknis dalam membuat presentasi dengan MS Powerpoint 2007. Pada dasarnya MS Powerpoint 2007 sama saja dengan 2003, yang berbeda adalah menu-menunya, dimana menu MS Office 2007 semuanya ditampilkan di Toolbar, mengikuti trend Web 2.0.
1. Memulai MS PowerPoint
Terdapat 2 cara cepat untuk memulai powerpoint, yaitu :
* Melalui Icon pada Desktop Windows.
Pengaktifan ini bisa dilakukan apabila pada desktop windows Anda sudah terdapat Icon Microsoft Power Point. Pengaktifan dilakukan dengan melakukan Double Click pada icon Power Point.
* Pengaktifan yang kedua dengan melakukan langkah-langkah sebagai berikut.
a. Klik tombol Start pada task bar di desktop
b. Klik menu All Programs/ MS OFFICE dan kemudian klik Microsoft Office PowerPoint 2007

Selanjutnya anda akan mendapatkan tampilan sebagai berikut:
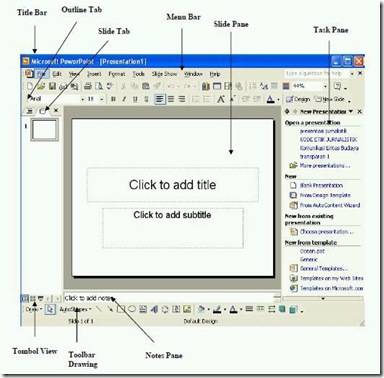
Berikut ini penjelasan masing-masing bagian diatas Title bar : nama file yang sedang kita kerjakan akan muncul disini Outline tab : untuk melihat outline dari masing-masing slide Slide tab : untuk melihat thumbnail (slide kecil) dari keseluruhan slide dan berpindah ke slide yang kita tuju. Anda bisa melakukan scroll ke bawah bila slide banyak. Menu bar : tempat menu-menu dimana terdapat perintah-perintah Powerpoint Slide Pane : bidang kerja MS Powerpoint Task Pane : Menunjukkan apa saja file yang baru saja dibuka, dibuat, dan disimpan serta link ke template maupun resource lainnya. Tombol View : untuk merubah tampilan, mulai dari normal, slide sorter, maupun slide show. Secara detail akan dijelaskan di bawah ini Toolbar Drawing : untuk menggambar secara manual gambar-gambar sederhana seperti bentuk-bentuk geometri, panah, memberi efek, menyisipkan gambar dan sebagainya. Menggunakan Toolbar Toolbar adalah tombol dan pilihan yang Anda gunakan untuk melakukan suatu perintah. Toolbar terletak di bagian atas layar dan dapat terdiri dari tombol, menu atau gabungan dari keduanya.

Toolbar dapat ditempatkan berdekatan satu dengan yang lain pada baris yang sama, juga bisa ditempatkan pada baris yang berbeda. Ketika anda meletakan beberapa toolbar pada baris yang sama, mungkin tidak akan tersedia cukup ruang untuk menampilkan seluruh tombol. Jika tidak tersedia ruang, maka yang akan ditampilkan adalah tombol yang terakhir anda gunakan.
Anda dapat mengatur toolbar dan menampilkan seluruh tombol pada suatu toolbar. Untuk melihat tombol yang tidak termuat pada toolbar, Klik Toolbar Option atau
yang terdapat dibagian akhir toolbar.

Secara otomatis, biasanya pada saat Anda mengaktifkan Ms. Power Point, toolbar yang aktif adalah tool bar Standard, Formating dan Drawing , tetapi Anda dapat menambah dan mengurangi Toolbar tersebut sesuai dengan kebutuhan. Cara untuk menambah dan mengurangi toolbar adalah sebagai berikut: Cara pertama adalah dengan mengklik kanan bagian kosong pada toolbar sehingga muncul gambar disamping. Selanjutnya anda dapat mengklik salah satu toolbar untuk mengaktifkan atau menghilangkan.

Cara kedua adalah dengan mengikuti langkah sebagai berikut: a. Klik Menu View b. Sorot Toolbars c. Setelah muncul pilihan toolbar, klik menu yang akan ditampilkan atau dihilangkan. Tanda Checklist menandakan toolbar telah aktif.
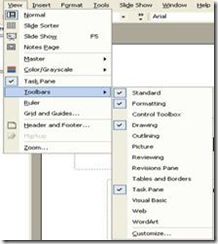
Tampilan Power Point XP Terdapat tiga tampilan utama dalam Ms. Power Point XP, yaitu : normal view, slide shorter view, dan slide show view. Normal View Normal View adalah tampilan editing utama yang Anda gunakan untuk menulis dan mendesain sebuah presentasi. Tampilan ini mempunyai tiga area kerja utama: dibagian kiri, tab-tab yang merupakan alternatif antara penampilan slide dalam bentuk paragraf (outline Tab) dan sebagai thumbnail (Slides Tab); di bagian kanan, Slide pane yang menampilkan slide yang sedang Anda kerjakan; dan di bawah, Notes Pane yang menyediakan tempat untuk catatan-catatan yang ingin anda buat mengenai slide yang sedang Anda buat.

Slide Shorter View
Slide Shorter View adalah tampilan istimewa slide Anda dalam bentuk Thumbnail. Ketika anda selesai membuat dan mengedit presentasi, slide shorter view memberi anda tampilan keseluruhan dari presentasi Anda tersebut – membuat slide mudah diatur, ditambah,atau dihilangkan dan menampilkan efek peralihan dan animasi yang telah Anda buat.

Slide Show View
Slide show view mengambil seluruh layar untuk tampilannya. Pada tampilan ini Anda melihat presentasi Anda dalam bentuk yang sama dengan yang dilihat audience, Anda dapat melihat grafik, pengaturan waktu, film, elemen animasi, dan efek transisi akan nampak pada presentasi sesuangguhnya.
Menutup Power Point
jika Anda sudah menyelesaikan dokumen presentasi, Anda dapat menutup dokumen tersebut dengan cara sebagai berikut :
1.Klik menu File
2.Klik Close
Komentar
Posting Komentar