Mengatur spasi Baris
Setelah pada postingan yang lalu kami memberikan satu bahasan tentang pengaturan identitas maka artikel selanjutnya adalah bagaimana kita bisa mengatur jarak spasi (Line Spacing) dalam paragrap
Line spacing merupakan fitur atau fasilitas yang dimiliki oleh Microsoft office Word yang berfungsi untuk mengatur jarak/spasi antar baris teks. Jika dalam proses mengolah dokumen menemukan jarak antar teks agak rapat atau sedikit lebih renggang—tidak sesuai dengan keinginan—maka gunakan
fitur ini untuk melakukan pengaturan, sehingga nampak rapi dan sesuai.
Setiap perintah yang ada dan yang disediakan oleh microsoft dalam mengelola dokumen pasti mempunyai beberapa cara pengaturannya, artinya dalam mengatur perintah tertentu tidak hanya terpaku pada satu cara saja, ada alternatif-alternatif cara yang bisa kita gunakan dalam melakukan pengaturan.
Pengaturan Line Spacing pada Ms Word 2010, bisa dilakukan dengan menggunakan ikon, juga bisa dengan dialog paragraph.
Berikut cara dan langkah dalam pengaturan Line Spacing.
Pertama, menggunakan ikon Line Spacing
Ø Ketiklah beberapa paragraph yang dibutuhkan
Contoh paragraf
Microsoft Word adalah program pengolah kata atau disebut MS Word (Word Processing). Program ini digunakan untuk melakukan pengetikan, pengeditan, pemformatan, pencarian dan pencetakan tulisan yang kita ketik.
Ø Letakkan kursor atau blok paragraph yang akan diatur
Ø Klik tab Home, pada kelompok Paragraph klik ikon Line Spacing berikut
Ø Pada ikon line spacing tersebut klik anak panah kecil sebelah kanan ikon, maka akan ditampilkan isi dari ikon tersebut. Sebagaimana gambar di bawah ini
Line spacing merupakan fitur atau fasilitas yang dimiliki oleh Microsoft office Word yang berfungsi untuk mengatur jarak/spasi antar baris teks. Jika dalam proses mengolah dokumen menemukan jarak antar teks agak rapat atau sedikit lebih renggang—tidak sesuai dengan keinginan—maka gunakan
fitur ini untuk melakukan pengaturan, sehingga nampak rapi dan sesuai.
Setiap perintah yang ada dan yang disediakan oleh microsoft dalam mengelola dokumen pasti mempunyai beberapa cara pengaturannya, artinya dalam mengatur perintah tertentu tidak hanya terpaku pada satu cara saja, ada alternatif-alternatif cara yang bisa kita gunakan dalam melakukan pengaturan.
Pengaturan Line Spacing pada Ms Word 2010, bisa dilakukan dengan menggunakan ikon, juga bisa dengan dialog paragraph.
Berikut cara dan langkah dalam pengaturan Line Spacing.
Pertama, menggunakan ikon Line Spacing
Ø Ketiklah beberapa paragraph yang dibutuhkan
Contoh paragraf
Microsoft Word adalah program pengolah kata atau disebut MS Word (Word Processing). Program ini digunakan untuk melakukan pengetikan, pengeditan, pemformatan, pencarian dan pencetakan tulisan yang kita ketik.
Ø Letakkan kursor atau blok paragraph yang akan diatur
Ø Klik tab Home, pada kelompok Paragraph klik ikon Line Spacing berikut
Ø Pada ikon line spacing tersebut klik anak panah kecil sebelah kanan ikon, maka akan ditampilkan isi dari ikon tersebut. Sebagaimana gambar di bawah ini
yle="clear: both; text-align: center;">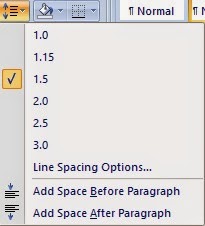 Ø Setelah di tampilkan pilih salah satu jarak spasi yang diinginkan.
Ø Setelah di tampilkan pilih salah satu jarak spasi yang diinginkan.
Ø Kemudian klik pilihan itu, maka teks atau paragrap yang anda blok akan berubah sesuai perintah.
Kedua, menggunakan dialog Paragraph. Yaitu
1. Pilih paragraph yang akan di atur
2. Pada kelompok Paragraph klik tanda panah sebelah kanan, lihat gambar
3. Setelah diklik muncullah dialog Paragraph sebagaimana berikut.
4. Pada sub tab Spacing klik Line spacing, kemudian pilih spacing yang diinginkan.
5. Setelah dipilih selanjutnya klik OK atau tekan enter pada keyboard.
6. Membuka dialog Paragraph bisa juga dengan klik Line Spacing Options yang ada pada ikon line spacing.
Ketiga, Menggunakan Tombol Kombinasi pada keyboard, yaitu
Ø Ctrl + angka 1 == Mengatur jarak spasi 1
Ø Ctrl + angka 5 == Mengatur jarak spasi 1,5
Ø Ctrl + Angka 2 == Mengatur jarak spasi 2
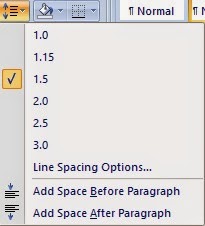 Ø Setelah di tampilkan pilih salah satu jarak spasi yang diinginkan.
Ø Setelah di tampilkan pilih salah satu jarak spasi yang diinginkan.Ø Kemudian klik pilihan itu, maka teks atau paragrap yang anda blok akan berubah sesuai perintah.
Kedua, menggunakan dialog Paragraph. Yaitu
1. Pilih paragraph yang akan di atur
2. Pada kelompok Paragraph klik tanda panah sebelah kanan, lihat gambar
3. Setelah diklik muncullah dialog Paragraph sebagaimana berikut.
4. Pada sub tab Spacing klik Line spacing, kemudian pilih spacing yang diinginkan.
5. Setelah dipilih selanjutnya klik OK atau tekan enter pada keyboard.
6. Membuka dialog Paragraph bisa juga dengan klik Line Spacing Options yang ada pada ikon line spacing.
Ketiga, Menggunakan Tombol Kombinasi pada keyboard, yaitu
Ø Ctrl + angka 1 == Mengatur jarak spasi 1
Ø Ctrl + angka 5 == Mengatur jarak spasi 1,5
Ø Ctrl + Angka 2 == Mengatur jarak spasi 2
Demikian 3 cara dalam mengatur line spasing atau jarak spasi dalam suatu dokumen. Semoga bermanfaat dan tentunya bisa membantu kita dalam mengelola dokumen, sehingga bisa lebih cepat dan rapi.
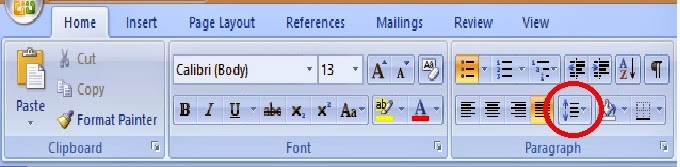


Komentar
Posting Komentar